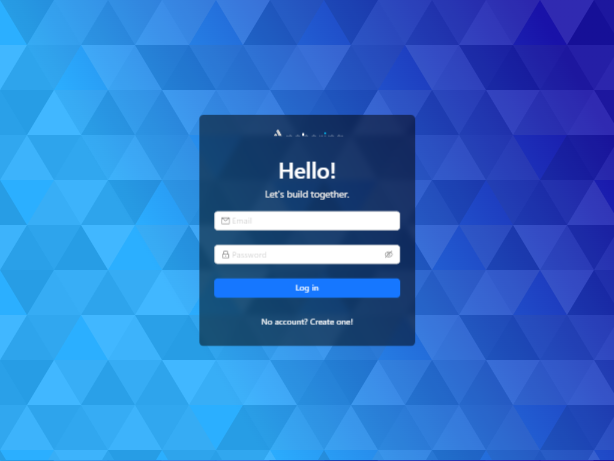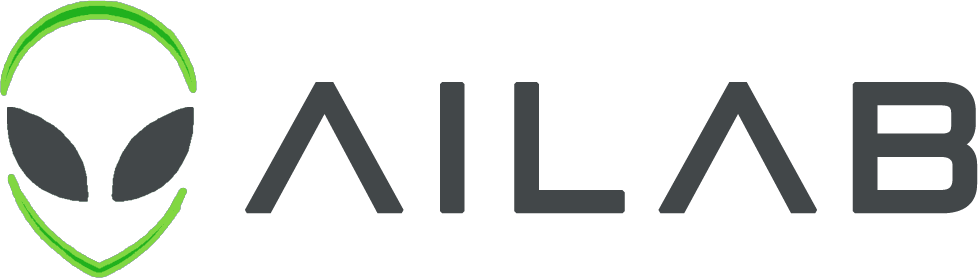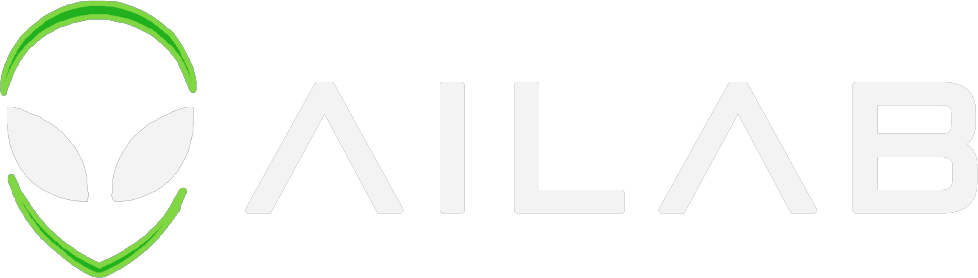# Anchoring AI


 [**Why Anchoring AI?**](#why-anchoring-ai) |
[**Live Demo and Videos**](#live-demo-and-videos) |
[**Docker Deployment**](#docker-deployment) |
[**Installation Guide**](#installation-guide)
## Why Anchoring AI?
Anchoring AI is an open-source no-code tool for teams to collaborate on building, evaluating, and hosting applications leveraging GPT and other large language models. You could easily build and share LLM-powered apps, manage your budget and run batch jobs. With Anchoring AI, managing access, controlling budgets, and running batch jobs is a breeze. We aim to be the destination of choice for transforming your team into an AI-centric powerhouse.
We provide:
- **No-Code Interface**: Quickly build apps with language models.
- **Modular Design**: Easily add your own models, datasets and extensions.
- **Drag-and-Drop**: Chain components to create powerful apps.
- **Batch Processing**: Efficiently handle evaluations and repetitive tasks.
- **Prompt Management**: Effortlessly manage your prompt and chains.
- **Easy Sharing**: Streamline collaboration and sharing.
- **Secure Access**: Customizable authentication for team management.
- **Langchain Integration**: Seamless compatibility with Langchain (Python).
- **Optimized Caching**: Reduce costs and boost performance.
## Live Demo and Videos
### Live Website
You can check out our Alpha Release [here](https://platform.anchoring.ai/).
### Videos
## Upcoming Features
- **Expanded Language Model Support**: Integration with more language models.
- **Extended Capabilities**: Additional extensions and a new chat mode.
- **Advanced Evaluation Metrics**: Custom modules for calculating evaluation metrics.
- **Robust Security**: Strengthened security measures.
- **Enhanced Modularity**: Improved standard components for increased flexibility.
## Docker Deployment
If you prefer to deploy Anchoring AI using Docker, this section provides a step-by-step guide to do so.
### Prerequisites
- [Docker](https://www.docker.com/products/docker-desktop) must be installed on your system.
### Instructions
1. **Clone the GitHub Repository**
If you haven't already, clone the repository to your local machine.
```bash
git clone https://github.com/AnchoringAI/anchoring-ai.git
```
2. **Navigate to the Project Root Directory**
```bash
cd anchoring-ai
```
3. **Build the Docker Image**
```bash
docker-compose build
```
4. **Run Docker Containers**
```bash
docker-compose up
```
Your application should now be accessible at `localhost:3000`.
### Teardown
- **Stop Docker Containers**
```bash
docker-compose down
```
- **Remove All Docker Resources (Optional)**
```bash
docker system prune -a
```
## Installation Guide
This guide is primarily designed for Linux and macOS. Windows users can still follow along with some adjustments specified below.
### Prerequisites
Before starting the installation, ensure you have administrator-level access to your system.
> ### Note for Windows Users
>
> 1. Install and start Redis which is not supported on Windows through Windows Subsystem for Linux (WSL).
> 2. Comment out `uwsgi==2.0.21` in `back-end/requirements.txt` as this package is not supported for Windows.
> 3. Add `--pool=solo` for the Celery worker args in `back-end/src/celery_worker.py` to support batch jobs.
### Step 1: Install MySQL 8.0
1. **Download MySQL 8.0**: Go to the [official MySQL downloads page](https://dev.mysql.com/downloads/mysql/) and download the MySQL 8.0 installer for your operating system.
2. **Install MySQL**: Run the installer and follow the on-screen instructions to install MySQL.
- Choose a setup type (Developer Default, Server only, etc.)
- Configure the server (if prompted)
- Set the root password and optionally create other users
3. **Start MySQL**:
- For Linux and macOS, you can usually start MySQL with the following command:
```bash
sudo systemctl start mysql
```
- For Windows, it often starts automatically or you can start it through the Services application.
4. **Verify Installation**: Open a terminal and execute the following:
```bash
mysql --version
```
This should display the installed MySQL version.
### Step 2: Install Redis 5.0.7
1. **Download Redis 5.0.7**: Visit the [official Redis downloads page](https://redis.io/download) and download the Redis 5.0.7 tarball or installer for your operating system.
2. **Install Redis**:
- **For Linux and macOS**: Extract the tarball and run the following commands in the terminal:
```bash
cd redis-5.0.7
make
make install
```
- **For Windows**: You may need to use Windows Subsystem for Linux (WSL) or a Redis Windows port.
3. **Start Redis**:
- **For Linux and macOS**: You can usually start Redis by running:
```bash
redis-server
```
- **For Windows**: If you're using WSL, you can start it the same way as on Linux.
4. **Verify Installation**: Open a new terminal and run:
```bash
redis-cli ping
```
If Redis is running, this will return "PONG".
### Step 3: Install Node.js v18.16.0
1. Download and install Node.js version 18.16.0 from the [official website](https://nodejs.org/en/download/).
2. Verify the installation by running `node -v` in the terminal.
## Step 4: Install Python 3.8.10
1. Download and install Python version 3.8.10 from the [official website](https://www.python.org/downloads/).
2. Verify the installation by running `python --version` or `python3 --version` in the terminal.
## Step 5: Clone the GitHub Repository
Run the following command in the terminal:
```bash
git clone https://github.com/AnchoringAI/anchoring-ai.git
```
### Step 6: Initialize and Configure Database
#### Initialize Database
1. Open your terminal and navigate to the `scripts` directory within your project:
```bash
cd path/to/your/project/scripts
```
2. Open the MySQL shell by entering the following command:
```bash
mysql -u [your_username] -p
```
You will be prompted to enter the password for `[your_username]`.
3. Once inside the MySQL shell, switch to the database you intend to use (if it already exists). Replace `[your_database]` with the name of your database:
```bash
use [your_database];
```
4. Execute the `init_db.sql` script to initialize your MySQL database:
```bash
source init_db.sql
```
#### Configure Database Connection in Code
1. Navigate to the `config.py` file located in the `back-end/src` directory:
```bash
cd path/to/your/project/back-end/src
```
2. Open `config.py` in your favorite text editor and locate the `DevelopmentConfig` class.
3. Update the database configuration class to match your MySQL settings:
```python
class DevelopmentConfig(BaseConfig):
USERNAME = '[your_username]'
PASSWORD = '[your_password]'
HOST = 'localhost'
PORT = '3306'
DATABASE = '[your_database]'
DB_URI = f'mysql+pymysql://{USERNAME}:{PASSWORD}@{HOST}:{PORT}/{DATABASE}?charset=utf8'
SQLALCHEMY_DATABASE_URI = DB_URI
```
Replace `[your_username]`, `[your_password]`, and `[your_database]` with the MySQL username, password, and database name you've chosen.
After completing these steps, your database should be initialized and your application configured to connect to it.
### Step 7: Set Up Front-end
1. Change your current directory to the `front-end` folder:
```bash
cd front-end
```
2. Install all necessary packages:
```bash
npm install
```
3. Start the front-end server:
```bash
npm start
```
### Step 8: Set Up Back-end
1. Change your current directory to the root directory and then navigate to `back-end`:
```bash
cd ..
cd back-end
```
2. Install all required Python packages:
```bash
pip install -r requirements.txt
```
### Step 9: Run the Application
1. **Navigate to the `src` directory**:
```bash
cd src
```
2. **Start the Python application**:
- **For Linux and macOS**:
```bash
python3 app.py
```
- **For Windows**:
```bash
python app.py
```
3. **Start the Celery worker in the background**:
- **For Linux and macOS**:
```bash
python3 celery_worker.py >> logs/celery_worker_log.txt 2>&1
```
- **For Windows**:
```bash
python celery_worker.py >> logs/celery_worker_log.txt 2>&1
```
After completing these steps, you should be able to see the app running at localhost:3000.
[**Why Anchoring AI?**](#why-anchoring-ai) |
[**Live Demo and Videos**](#live-demo-and-videos) |
[**Docker Deployment**](#docker-deployment) |
[**Installation Guide**](#installation-guide)
## Why Anchoring AI?
Anchoring AI is an open-source no-code tool for teams to collaborate on building, evaluating, and hosting applications leveraging GPT and other large language models. You could easily build and share LLM-powered apps, manage your budget and run batch jobs. With Anchoring AI, managing access, controlling budgets, and running batch jobs is a breeze. We aim to be the destination of choice for transforming your team into an AI-centric powerhouse.
We provide:
- **No-Code Interface**: Quickly build apps with language models.
- **Modular Design**: Easily add your own models, datasets and extensions.
- **Drag-and-Drop**: Chain components to create powerful apps.
- **Batch Processing**: Efficiently handle evaluations and repetitive tasks.
- **Prompt Management**: Effortlessly manage your prompt and chains.
- **Easy Sharing**: Streamline collaboration and sharing.
- **Secure Access**: Customizable authentication for team management.
- **Langchain Integration**: Seamless compatibility with Langchain (Python).
- **Optimized Caching**: Reduce costs and boost performance.
## Live Demo and Videos
### Live Website
You can check out our Alpha Release [here](https://platform.anchoring.ai/).
### Videos
## Upcoming Features
- **Expanded Language Model Support**: Integration with more language models.
- **Extended Capabilities**: Additional extensions and a new chat mode.
- **Advanced Evaluation Metrics**: Custom modules for calculating evaluation metrics.
- **Robust Security**: Strengthened security measures.
- **Enhanced Modularity**: Improved standard components for increased flexibility.
## Docker Deployment
If you prefer to deploy Anchoring AI using Docker, this section provides a step-by-step guide to do so.
### Prerequisites
- [Docker](https://www.docker.com/products/docker-desktop) must be installed on your system.
### Instructions
1. **Clone the GitHub Repository**
If you haven't already, clone the repository to your local machine.
```bash
git clone https://github.com/AnchoringAI/anchoring-ai.git
```
2. **Navigate to the Project Root Directory**
```bash
cd anchoring-ai
```
3. **Build the Docker Image**
```bash
docker-compose build
```
4. **Run Docker Containers**
```bash
docker-compose up
```
Your application should now be accessible at `localhost:3000`.
### Teardown
- **Stop Docker Containers**
```bash
docker-compose down
```
- **Remove All Docker Resources (Optional)**
```bash
docker system prune -a
```
## Installation Guide
This guide is primarily designed for Linux and macOS. Windows users can still follow along with some adjustments specified below.
### Prerequisites
Before starting the installation, ensure you have administrator-level access to your system.
> ### Note for Windows Users
>
> 1. Install and start Redis which is not supported on Windows through Windows Subsystem for Linux (WSL).
> 2. Comment out `uwsgi==2.0.21` in `back-end/requirements.txt` as this package is not supported for Windows.
> 3. Add `--pool=solo` for the Celery worker args in `back-end/src/celery_worker.py` to support batch jobs.
### Step 1: Install MySQL 8.0
1. **Download MySQL 8.0**: Go to the [official MySQL downloads page](https://dev.mysql.com/downloads/mysql/) and download the MySQL 8.0 installer for your operating system.
2. **Install MySQL**: Run the installer and follow the on-screen instructions to install MySQL.
- Choose a setup type (Developer Default, Server only, etc.)
- Configure the server (if prompted)
- Set the root password and optionally create other users
3. **Start MySQL**:
- For Linux and macOS, you can usually start MySQL with the following command:
```bash
sudo systemctl start mysql
```
- For Windows, it often starts automatically or you can start it through the Services application.
4. **Verify Installation**: Open a terminal and execute the following:
```bash
mysql --version
```
This should display the installed MySQL version.
### Step 2: Install Redis 5.0.7
1. **Download Redis 5.0.7**: Visit the [official Redis downloads page](https://redis.io/download) and download the Redis 5.0.7 tarball or installer for your operating system.
2. **Install Redis**:
- **For Linux and macOS**: Extract the tarball and run the following commands in the terminal:
```bash
cd redis-5.0.7
make
make install
```
- **For Windows**: You may need to use Windows Subsystem for Linux (WSL) or a Redis Windows port.
3. **Start Redis**:
- **For Linux and macOS**: You can usually start Redis by running:
```bash
redis-server
```
- **For Windows**: If you're using WSL, you can start it the same way as on Linux.
4. **Verify Installation**: Open a new terminal and run:
```bash
redis-cli ping
```
If Redis is running, this will return "PONG".
### Step 3: Install Node.js v18.16.0
1. Download and install Node.js version 18.16.0 from the [official website](https://nodejs.org/en/download/).
2. Verify the installation by running `node -v` in the terminal.
## Step 4: Install Python 3.8.10
1. Download and install Python version 3.8.10 from the [official website](https://www.python.org/downloads/).
2. Verify the installation by running `python --version` or `python3 --version` in the terminal.
## Step 5: Clone the GitHub Repository
Run the following command in the terminal:
```bash
git clone https://github.com/AnchoringAI/anchoring-ai.git
```
### Step 6: Initialize and Configure Database
#### Initialize Database
1. Open your terminal and navigate to the `scripts` directory within your project:
```bash
cd path/to/your/project/scripts
```
2. Open the MySQL shell by entering the following command:
```bash
mysql -u [your_username] -p
```
You will be prompted to enter the password for `[your_username]`.
3. Once inside the MySQL shell, switch to the database you intend to use (if it already exists). Replace `[your_database]` with the name of your database:
```bash
use [your_database];
```
4. Execute the `init_db.sql` script to initialize your MySQL database:
```bash
source init_db.sql
```
#### Configure Database Connection in Code
1. Navigate to the `config.py` file located in the `back-end/src` directory:
```bash
cd path/to/your/project/back-end/src
```
2. Open `config.py` in your favorite text editor and locate the `DevelopmentConfig` class.
3. Update the database configuration class to match your MySQL settings:
```python
class DevelopmentConfig(BaseConfig):
USERNAME = '[your_username]'
PASSWORD = '[your_password]'
HOST = 'localhost'
PORT = '3306'
DATABASE = '[your_database]'
DB_URI = f'mysql+pymysql://{USERNAME}:{PASSWORD}@{HOST}:{PORT}/{DATABASE}?charset=utf8'
SQLALCHEMY_DATABASE_URI = DB_URI
```
Replace `[your_username]`, `[your_password]`, and `[your_database]` with the MySQL username, password, and database name you've chosen.
After completing these steps, your database should be initialized and your application configured to connect to it.
### Step 7: Set Up Front-end
1. Change your current directory to the `front-end` folder:
```bash
cd front-end
```
2. Install all necessary packages:
```bash
npm install
```
3. Start the front-end server:
```bash
npm start
```
### Step 8: Set Up Back-end
1. Change your current directory to the root directory and then navigate to `back-end`:
```bash
cd ..
cd back-end
```
2. Install all required Python packages:
```bash
pip install -r requirements.txt
```
### Step 9: Run the Application
1. **Navigate to the `src` directory**:
```bash
cd src
```
2. **Start the Python application**:
- **For Linux and macOS**:
```bash
python3 app.py
```
- **For Windows**:
```bash
python app.py
```
3. **Start the Celery worker in the background**:
- **For Linux and macOS**:
```bash
python3 celery_worker.py >> logs/celery_worker_log.txt 2>&1
```
- **For Windows**:
```bash
python celery_worker.py >> logs/celery_worker_log.txt 2>&1
```
After completing these steps, you should be able to see the app running at localhost:3000.